Before attempting to print your checks you must first confirm that the settings and software on your computer are accurate. If they are not accurate, it could become difficult to correctly line up the check stock to the printer. Each Internet browser may have a slightly different process used to align the checks. They are as follows:
Google Chrome:
•Open google chrome
•Type into the browser the following: "chrome://plugins" and press enter
•Find "Chrome PDF Viewer" and select the "Disable" button
•Next, find the "Adobe Acrobat" plug-in and confirm that it says "Version 11.0.02" to the right of it. If it does not sat that, that means that you must install that version by clicking on this link: http://helpx.adobe.com/acrobat/kb/printing-questions-acrobat-reader-10.html
(1).jpg)
•Click on "Update to Reader or Acrobat 11.0.02"
•Follow the steps directed by Adobe to finish this process
•Once finished, return to "Chrome://plugins" and find "Adobe Acrobat"
•Select the box that says "Always Allowed"
.jpg)
•You can now print your first check by following the directions under "Print Checks" below
Internet Explorer:
•Confirm that you are currently running Adobe Acrobat Version 11.0.02
•If you are not running this version of the software or if you are not sure, click the following link: http://helpx.adobe.com/acrobat/kb/printing-questions-acrobat-reader-10.html
(1).jpg)
•Click on "Update to Reader or Acrobat 10.1.3"
•Follow the steps directed by Adobe to finish this process
•You can now print your first check by following the directions under "Print Checks" below
Mozilla Firefox:
•Confirm that you are currently running Adobe Acrobat Version 11.0.02
•If you are not running this version of the software or if you are not sure, click the following link: http://helpx.adobe.com/acrobat/kb/printing-questions-acrobat-reader-10.html
(1).jpg)
•Click on "Update to Reader or Acrobat 11.0.02"
•Follow the steps directed by Adobe to finish this process
•You can now print your first check by following the directions under "Print Checks" below
Perform the following steps to preclude URL/site address info from appearing on the upper and lower margins of your checks.
1) Firefox Tab (Orange tab with down arrow upper corner of screen)
2) Select "Options" on right side of pop-up (then Options again)
3) Select "Applications" from upper ribbon area
4) Scroll down to Portable Document Format (.PDF), and select to the right "Use Adobe Reader (default)".
Print Checks:
Note: It is important that the user has purchased check stock before attempting the check printing process
1. Select the check(s) you will be printing. Click “chose selected”
.png)
2. Confirm the starting check number
3. Confirm the date to be used on the check
4. Click “print checks”
.png)
.jpg)
5. Confirm if your checks printed successfully. If checks printed successfully, click “YES”, if they did not click “NO” *Note: if you click yes, your checks become a permanent record. If you click no, you may put the checks back into the queue for reprint.
.png)
6. IF you selected NO, you may click “Requeue Checks” to place checks back into the print screen for reprinting.
.jpg)
Printing Checks Using a Mac:
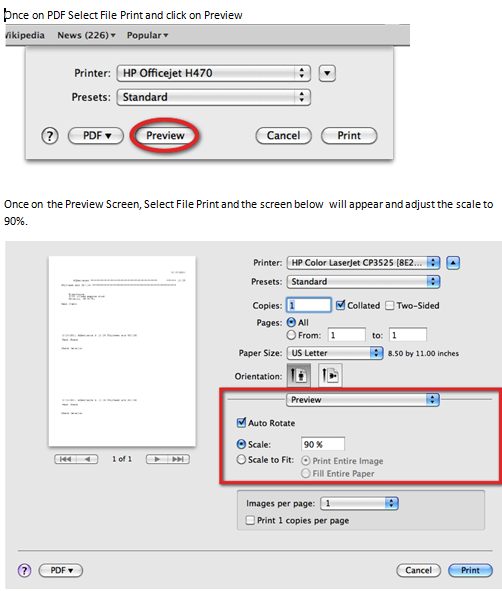
See also: Writing Checks and Print Check Copies
Copyright © 2010-2019 ASBWorks™