Selling Items through Point of Sale:
Note: To navigate between Point of Sale and your desktop press "Alt+Tab"
•Open Point of Sale by clicking on the "GrayStep Point of Sale" icon either on your home screen or in the start menu

•Type in your ASBWorks User ID and PW to enter the online Point of Sale. For off line Point of Sale Instructions please see Off-Line Point of Sale
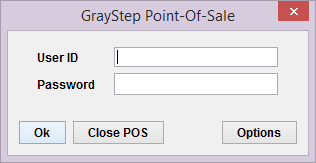
•Upon logging in to Point of Sale, the system is ready to complete a sale.
There are 3 main types of sales that can be completed (along with Fundraiser types)
1.Item Sale - Item Sale is used to complete a transaction using an item that is preloaded into "Item Admin"
2.Item Order - Item order is used to place an order on an item that is currently not in stock
3.Other Amount - Other amount is used to complete a transaction for an item that is not preloaded into "Item Admin". Note: When using "Other Amount" you must select an account to charge the transaction to. This transaction will not be attached to any specific item and therefor will not show up on the item sales report. Keep in mind that once this transaction is complete, there is no option to attach the transaction to an item created later on.
•Press "Received From" and either type in the name of the individual, starting with the last name first, type in the student id number, or scan the individual's id card using the bar code scanner
•Select the category (Green Button) then the item (Blue Button) you wish to sell, or scan the item's bar code with a bar code scanner. Note: the last category used will remain open on the screen.
•If the item is attached to a fund raiser, select the "Fundraiser" button and choose the fund raiser that the item is associated with
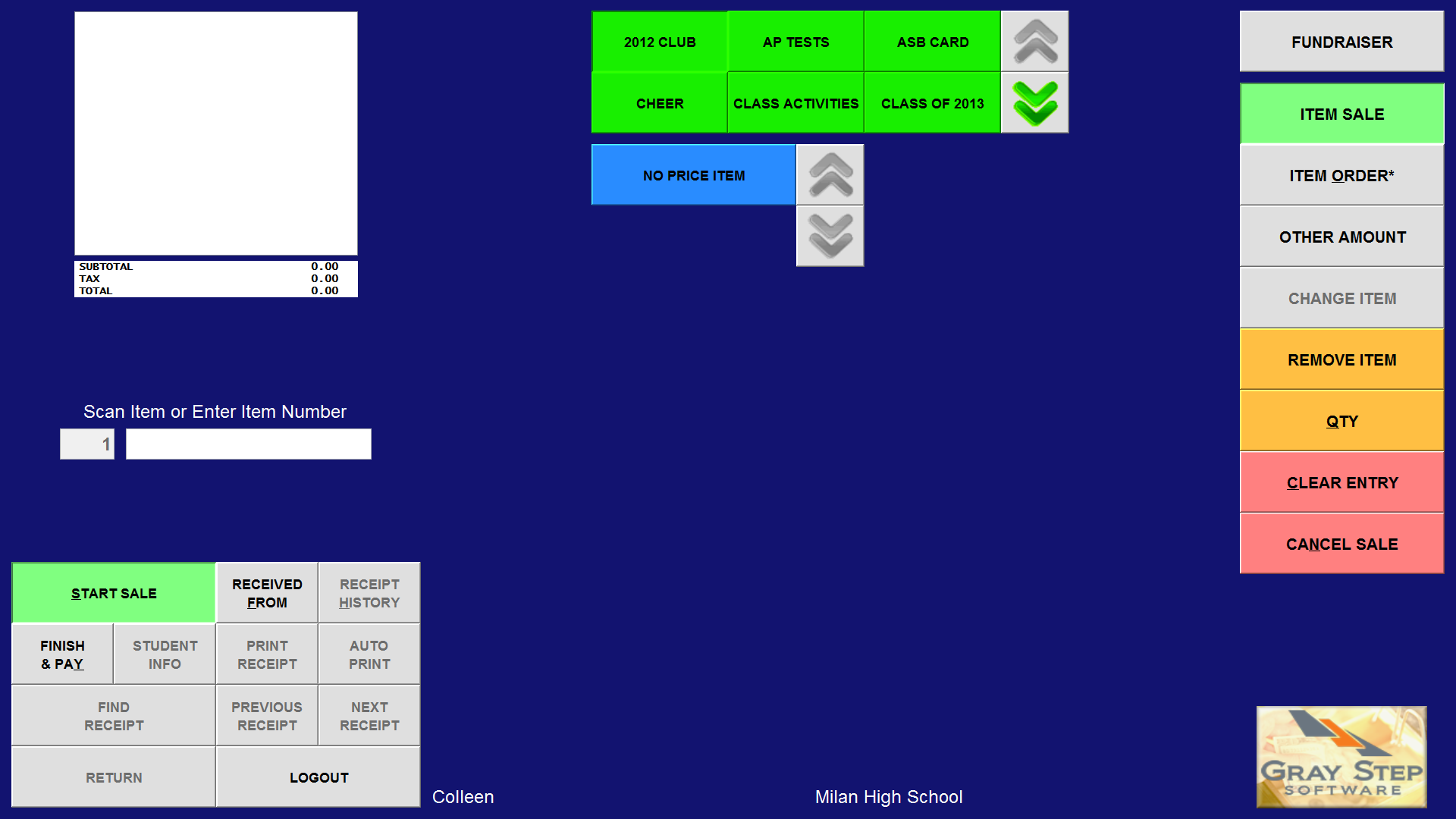
• Note: If the item being sold does not require an attached individual, you can sell it anonymously.
•If the individual is not preloaded in the system, you can type in the purchasers name and a pop up box will appear asking if you would like to use that name. Select "Yes" and the system will allow you to continue the purchase
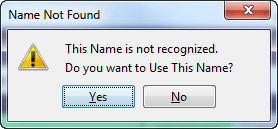
Note: If you DO complete a purchase with an unrecognized name, the sale will not be attached to any individual in the system and will not show up in the student records.
.jpg)
•If you choose an individual with unpaid items, a box will automatically appear notifying you and listing the unpaid receipts and student information.
•You can verify the student's grade, picture, move to another student if needed as well as view any notes entered in on the student in the Individuals part of the ASBWorks Admin menu.
•Bookkeeper, Activity Director and Store Teacher Roles may verify student addresses (Store Student role does not see this data).
.jpg)
You can either select one of the receipts to be paid, or continue on with you current transaction. To return to the unpaid receipts menu select "Student Info" Note: Certain items like "ASB Card Memberships" require an individual that is preloaded in the system
.jpg)
•Once you have added your individual and item(s) to the receipt, you are ready to finish the sale. Select "Finish & Pay"
•There are three payment options: Cash, Check, Credit Card and Student Funds (if available)
•For Cash, Select "Pay With Cash" and enter in the amount paid. Select Enter to finish the transaction
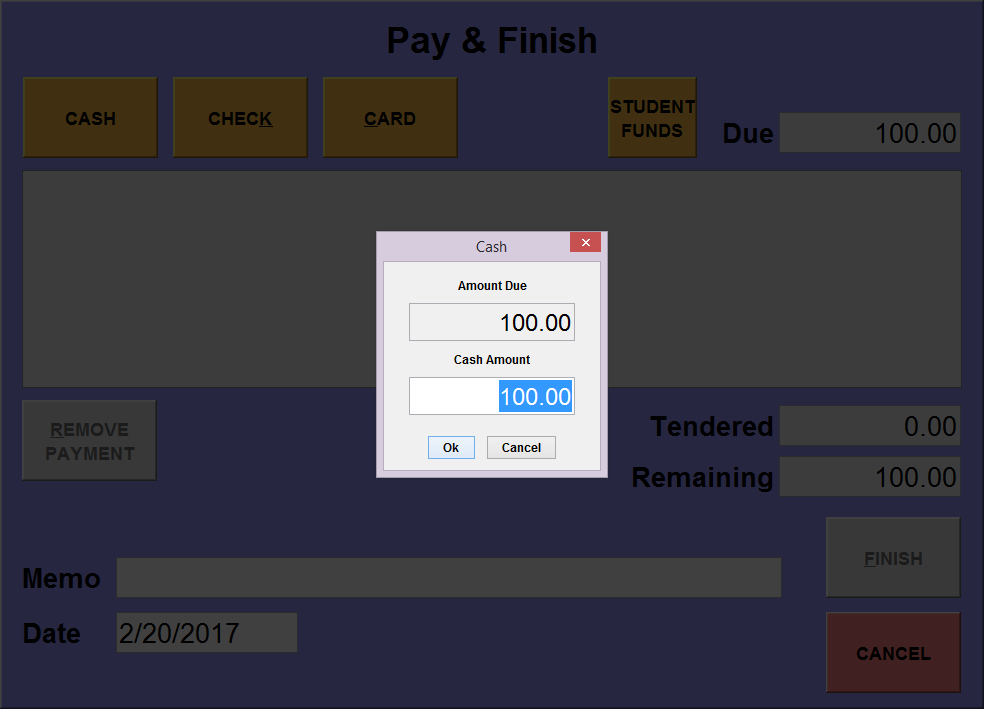
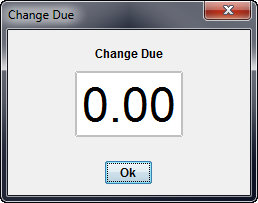
Note: If desired, enter in a memo to show up on reports
•If paying with a check, select "Pay By Check". Edit the amount if needed, enter the check number, and the name on the check.
•Select Enter to finish the transaction
.png)
•If paying with a credit or debit card, Select "Pay with CCard". If you use PayPros, you will be prompted to slide the card(s) for payment. If you use a 3rd party vendor of your choice, enter in the amount paid, the credit card number, and the name on the credit card as shown below(this will simply record the transaction for you).
•Select Enter to finish the transaction
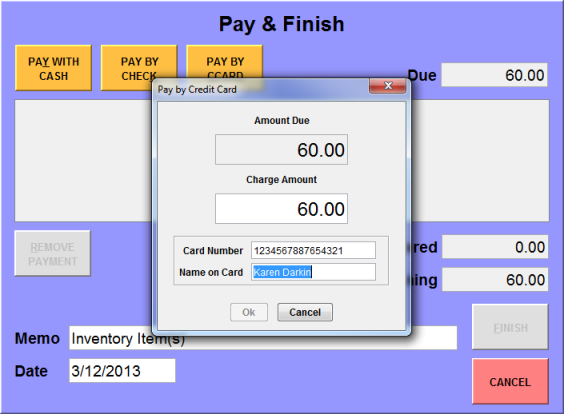
Copyright © 2010-2019 ASBWorks™